

To run JetBrains Rider, find it in the Windows Start menu or use the desktop shortcut.
#DRAG WINDOWS INTEL SNAP ASSIST CODE#
NET code and Dynamic Program Analysis (DPA).Īdd Rider executables to Windows Defender exclusions to improve the startup time.
#DRAG WINDOWS INTEL SNAP ASSIST INSTALL#
Install JetBrains ETW Service, which is required for Performance profiling of. On the Installation Options step, you can configure the following:Ĭreate a desktop shortcut for launching JetBrains Rider.Īdd the directory with JetBrains Rider command-line launchers to the PATH environment variable to be able to run them from any working directory in the Command Prompt.Īdd the Open Folder as Project action to the system context menu (when you right-click a folder).Īssociate specific file extensions with JetBrains Rider to open them with a double-click. Run the installer and follow the wizard steps. There is a separate installer for ARM64 processors.
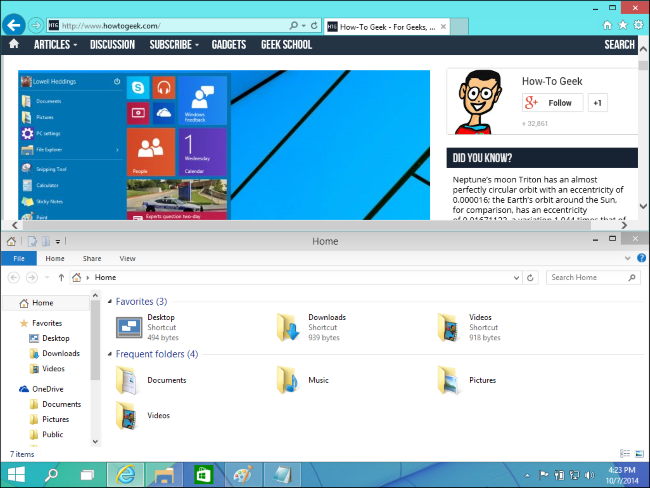
For example, if you have a policy that requires specific install locations. Install JetBrains Rider manually to manage the location of every instance and all the configuration files. If you installed JetBrains Rider via the Toolbox App, you can find the installation directory in the app: open the settings of the IDE instance in the Toolbox App, expand Configuration and look for the Install location field. You can use this shell script that automatically downloads the tarball with the latest version of the Toolbox App, extracts it to the recommended /opt directory, and creates a symbolic link in the /usr/local/bin directory. Log in to your JetBrains Account from the Toolbox App, and it will automatically activate the available licenses for any IDE that you install. To install a specific version, click and select Available versions. Select the product that you want to install. If you snap the window to the left/right hotspot, all other windows you have opened will appear on the opposite side ⑥.Sudo tar -xzf -C /optĮxecute the jetbrains-toolbox binary from the extracted directory to run the Toolbox App.Īfter you run the Toolbox App for the first time, it will automatically add the Toolbox App icon to the main menu.When you succeed to drag the window to a hotspot, it will appear a transparent outline to indicate where the window will be snapped to. Select and hold the title bar of the window you want to snap ④.So, you can get back to your work quickly. In the taskbar, when you hover over one of your open apps, it shows all the apps in that layout. When you add your apps in a Snap Layout, that layout is saved in a Snap Group. Note: Some apps may not show snap layouts. To easily optimize your screen space, you can hover the mouse over a window’s maximize button, then select a snap layout you need. After you select any window on the other side, it will automatically resize itself to fit alongside the screen.If you snap the window to the left/right hotspot, all other windows you have opened will appear on the opposite side ③.Release the mouse key, and then the window will automatically resize itself to fit alongside the screen.Select and hold the title bar of the window you want to snap ①.You can drag and drop the title bar of the window to the following hotspots, and the window will automatically resize itself to fit alongside the screen.Turn on ③, then you can select the boxes which snapped effect you want.Type and search in the Windows search bar ①, then click ②.Please go to the corresponding instruction based on the current Windows operating system on your computer: To provide you more detailed instruction, you can also click ASUS Youtube video link below to know more about How to Snap Screen on Windows


 0 kommentar(er)
0 kommentar(er)
